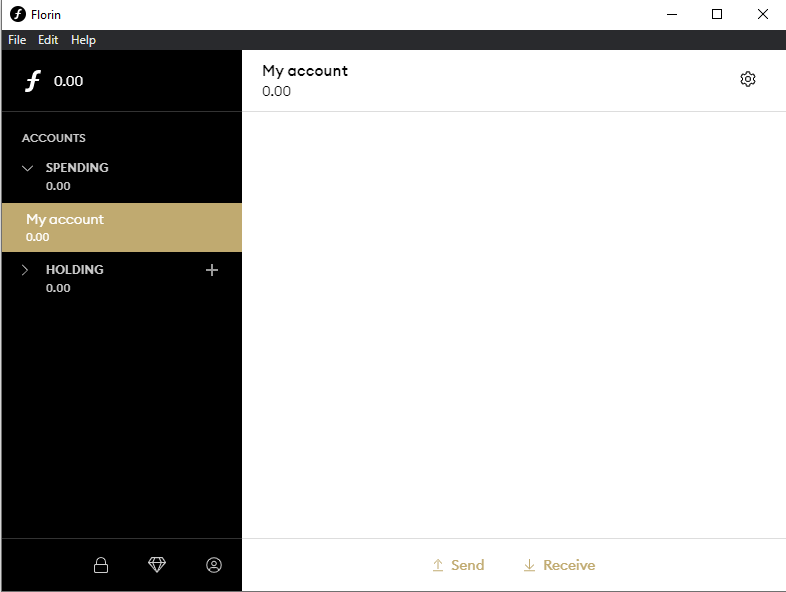Installing Florin (Win) first time
Step 1
Download the latest version of florin and start the installation.
Download the latest Florin desktop wallet for Windows from the official Florin website using the Download option in the menu. Select Windows in the Download menu on the website. Carefully read the instructions about the recovery phrase. This is very important. We will go into this further in the coming steps. Press the Dowload Florin for Windows button. Once the download is complete, run the executable to setup Florin on your Windows PC. After the installation is done. Run the Florin software. On the startup screen of Florin you will be asked if you want to Create a new wallet or restore an existing wallet. Since you are a new user, select “I want to create a new wallet”
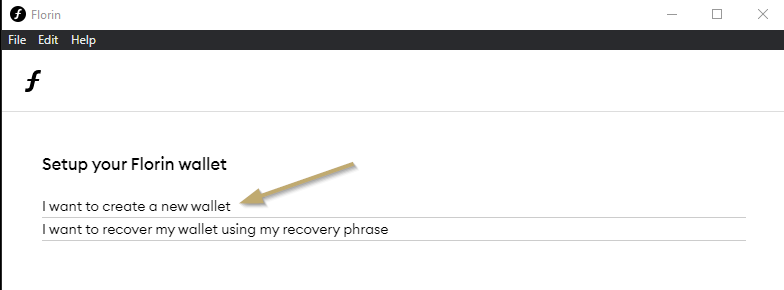
Step 2
Write down your recovery phrase and store it in a safe place. this is very important!
The 12 words displayed on your screen is your recovery phrase. Keep the recovery phrase you see at installation in a safe place. Lose phrase or someone else with access to the phrase = lose Florin. When you download the Florin app, you explicitly and unconditionally agree that you and you alone are responsible for managing your Florin and that the use of the Florin app is at your own risk.
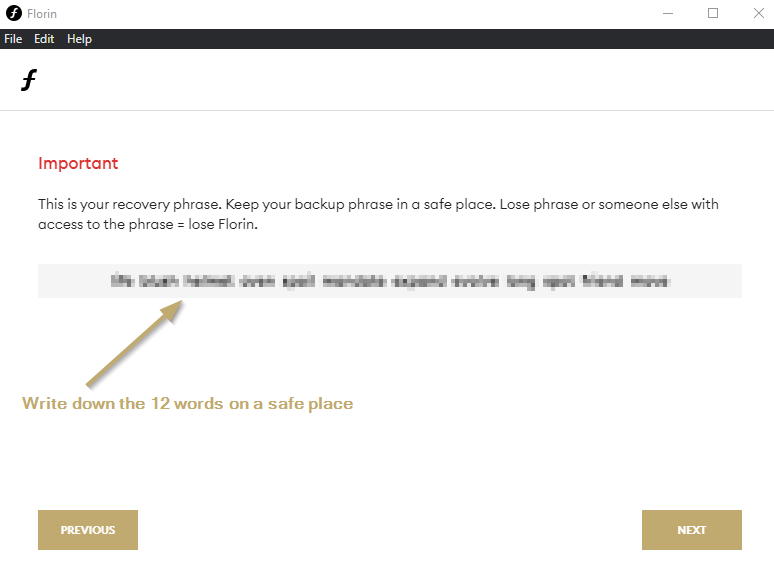
Step 3
Confirm your recovery phrase
We cannot say enough how important it is for you to properly write down and save your recovery phrase in a safe place. To confirm that you have stored the 12 words recovery phrase, you are asked to verify them by writing the words in each field. After that, select “Next”.
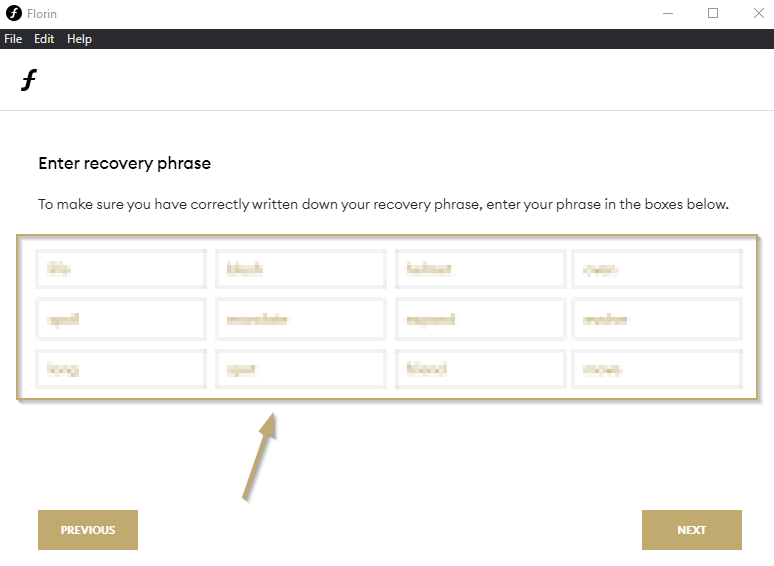
Step 4
Choose a password
Your wallet needs extra protection by setting a password. Fill in the password and to confirm you need to fill in the password for the second time. After that select “Finish”.
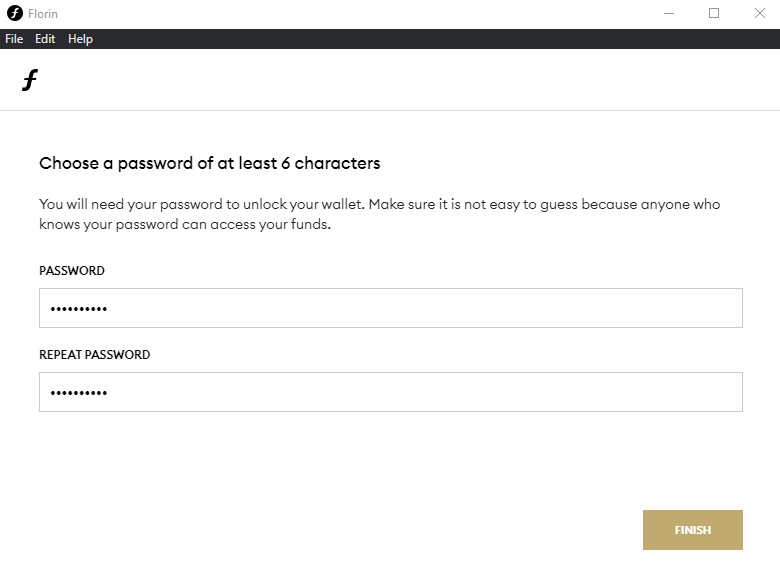
Step 5
Give florin access in windows firewall
In case you receive below message, just hit the “Allow access” button. If you don’t grant access then the Florin app will not be able to connect to the internet and your wallet will not sync.
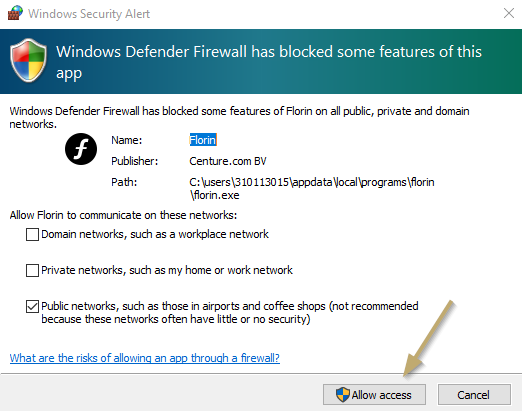
Step 6
Blockchain synchronization
The Florin desktop wallet is now synchronization the blockchain. This process can take 30 minutes up untill 1 hour depending mainly on the speed of your internet connection.
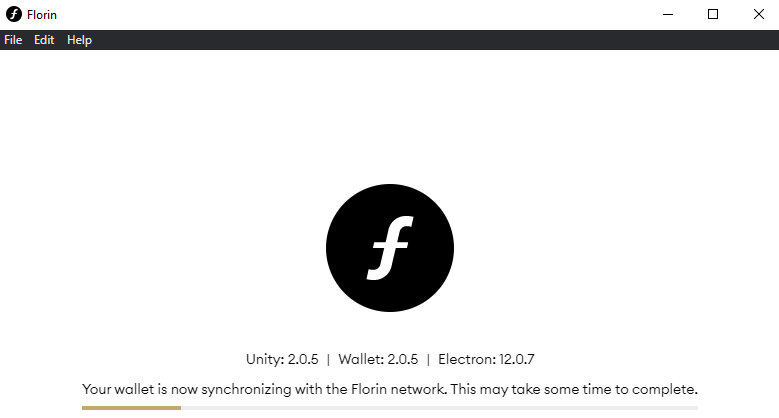
Step 7
The result: a fully working Florin desktop wallet
After the blockchain has been fully synchronized: Congratulations, you have now a fully working Florin desktop wallet!