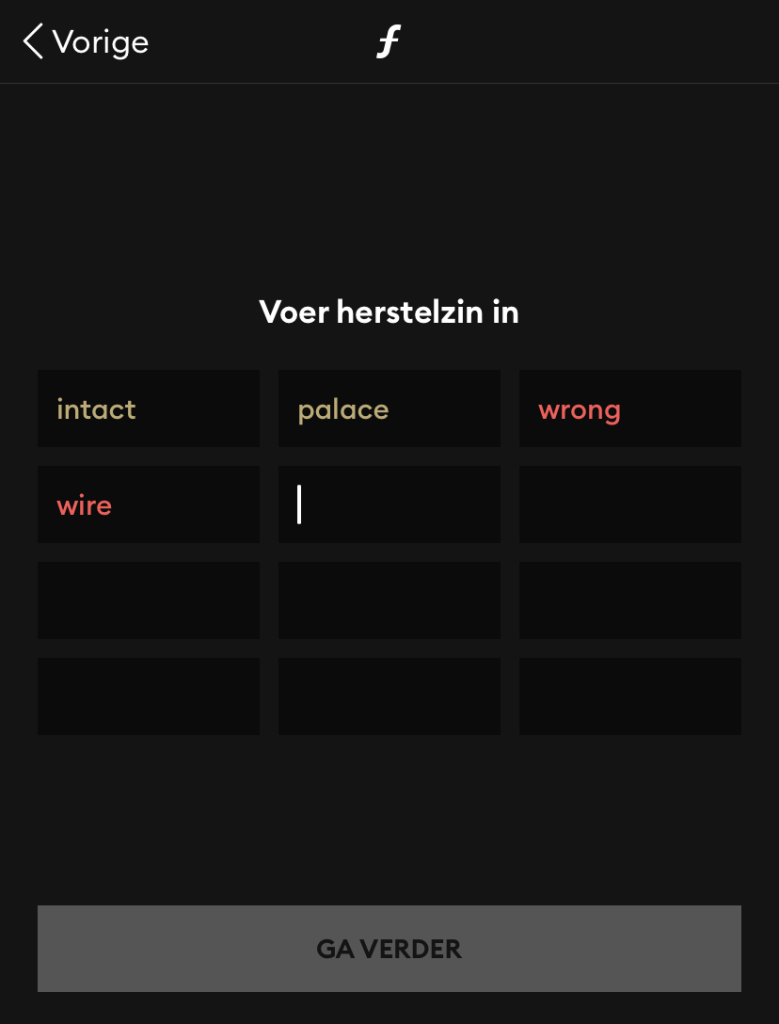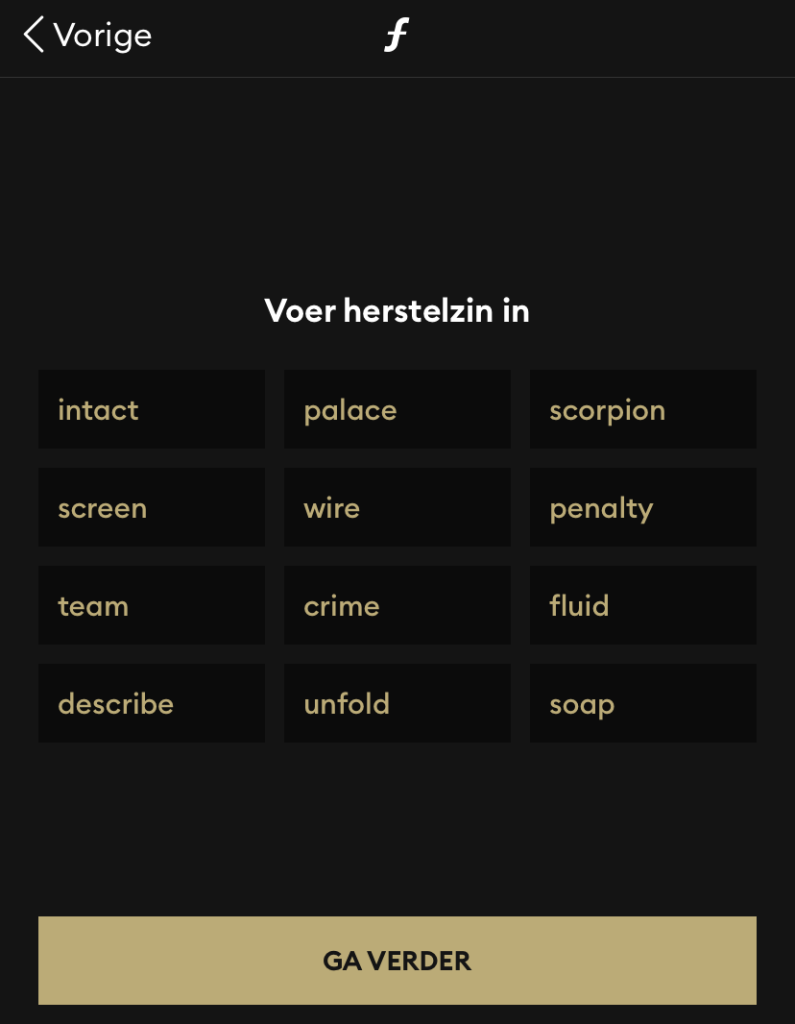Installing Florin on mobile phone
Step 1
Download the latest version of florin from the app store / play store
Download the latest Florin desktop wallet for iOS or Android. You can find the link to the latest version on the official Florin website using the Download option in the menu. Select your mobile operating system in the Download menu on the website. Carefully read the instructions about the recovery phrase. This is very important. We will go into this further in the coming steps. After the installation is done, start the Florin app. On the splash screen of Florin wallet you will be asked if you want to Create a new wallet or restore an existing wallet. Since you are a new user, select “I want to create a new wallet”
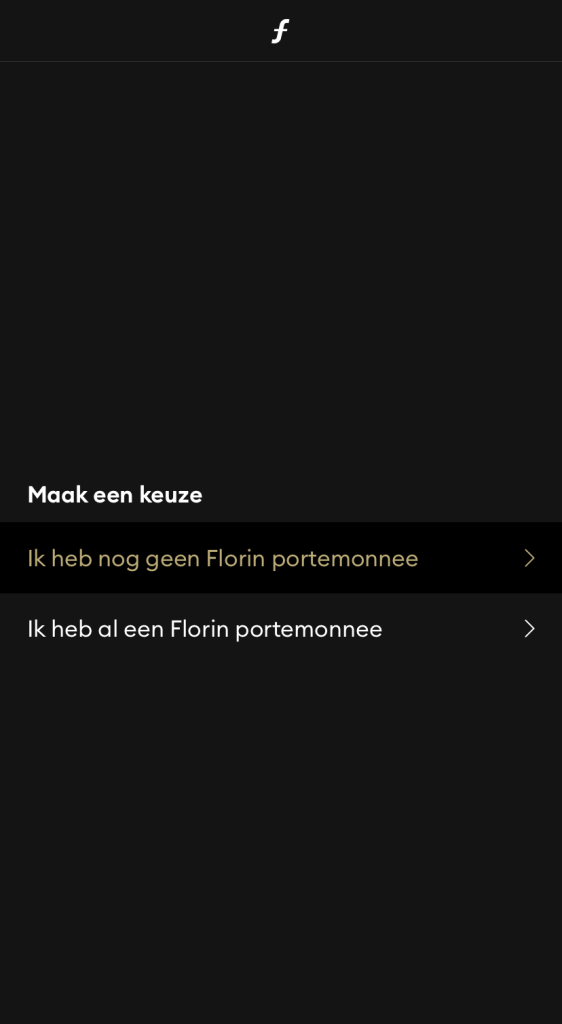
Step 2
Write down your recovery phrase and store it in a safe place. this is very important!
The 12 words displayed on your screen is your recovery phrase. Keep the recovery phrase you see at installation in a safe place. Lose phrase or someone else with access to the phrase = lose Florin. When you download the Florin app, you explicitly and unconditionally agree that you and you alone are responsible for managing your Florin and that the use of the Florin app is at your own risk. After you have secured your recovery phrase, press continue.
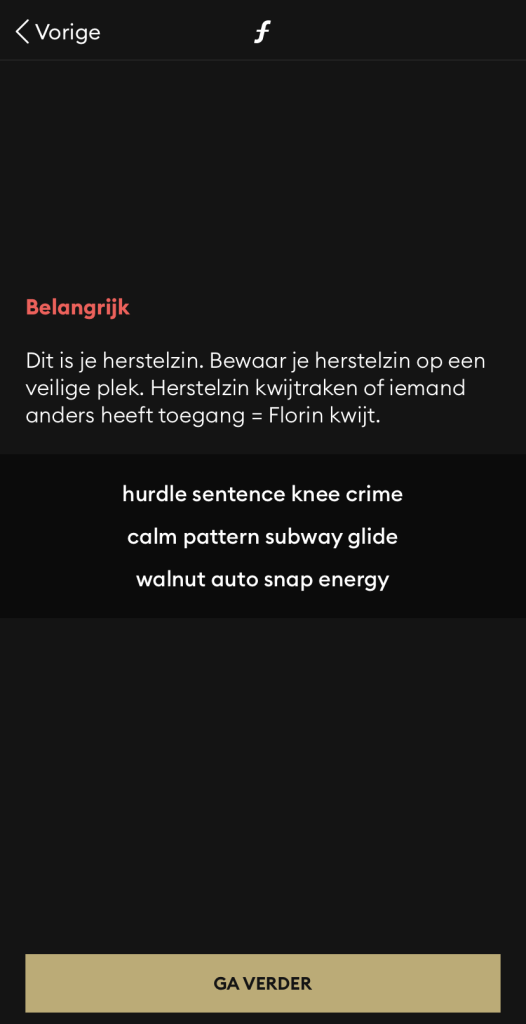
Step 3
Confirm your recovery phrase
We cannot say enough how important it is for you to properly write down and save your recovery phrase in a safe place. To confirm that you have stored the 12 words recovery phrase, you are asked to verify them by writing the words in each field. After that, select “Next”.
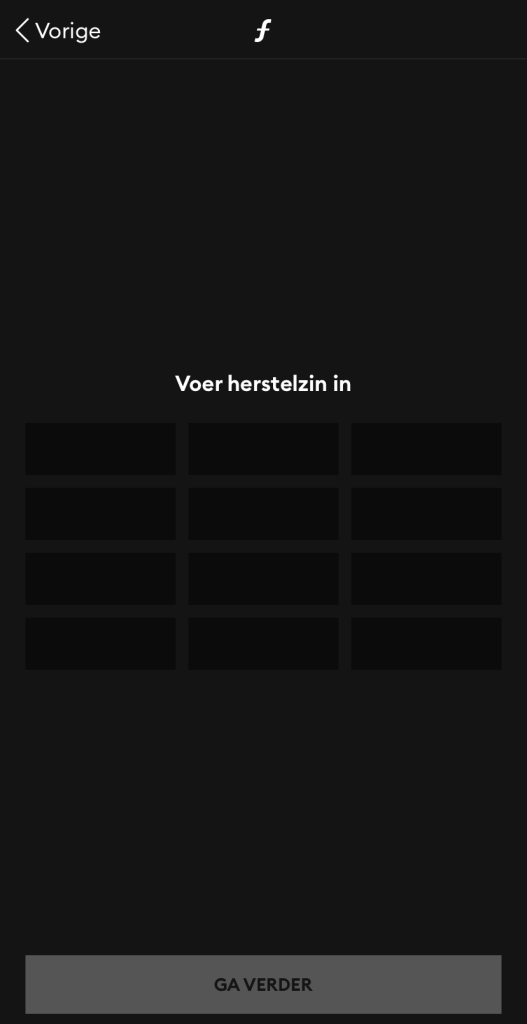
If you enter wrong words they will turn up red. Correct words are shown in Florin gold color. After you have entered your sentence correctly, press continue.
Step 4
Choose a passcode
Your mobile wallet needs extra protection by setting a 6 figure passcode. You need to set this code yourself, so please remember what code you fill in. Fill in the passcode and to confirm you need to fill in the passcode for a second time. After that select “Finish”.
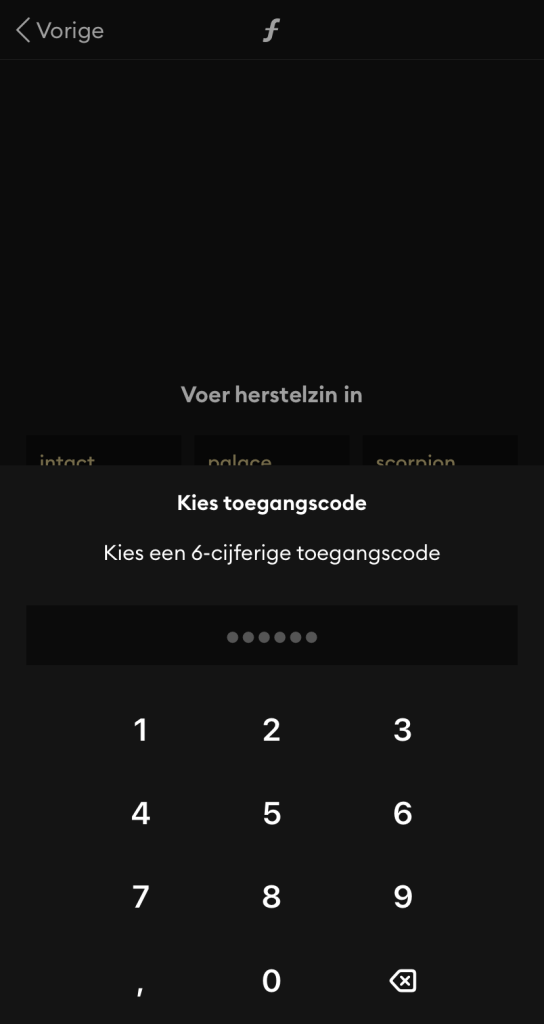
Step 6
Blockchain synchronization
The Florin mobile wallet is now synchronization the blockchain. Please keep your wallet on the foreground the first time it syncs and wait untill it is at 100%.
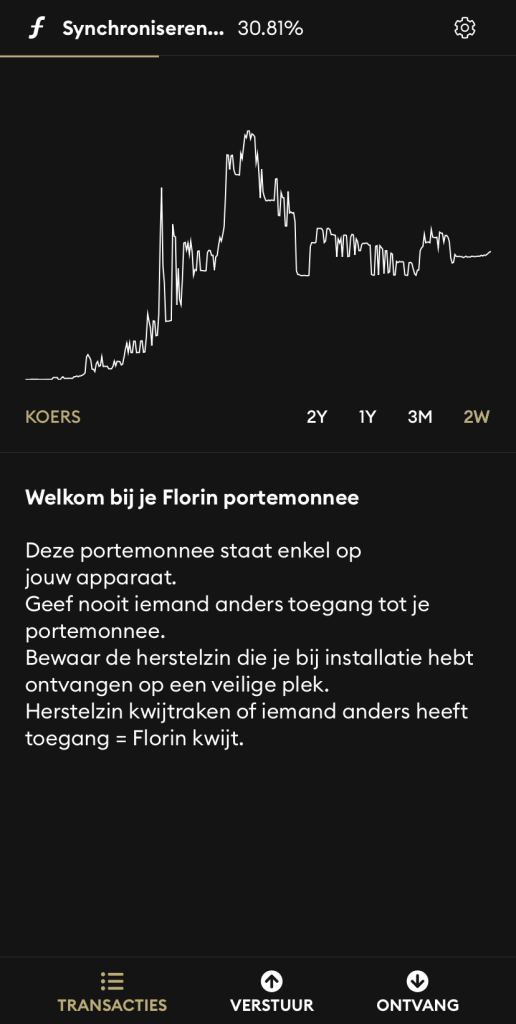
Step 7
The result: a fully working Florin desktop wallet
After the blockchain has been fully synchronized: Congratulations, you have now a fully working Florin desktop wallet! Untill you make any transaction, a reminder is being shown that you should really take care of storing the recovery phrase of the wallet in a secure place. Lose your recovery phrase = lose your Florin.